視聴ユーザーにメールを送信することができます。メールの送信先は「全てのユーザー」「グループ指定」「個別指定」より選ぶことが可能です。(グループ機能の詳細は「視聴制限をかけたい(グループ機能)」をご覧ください)
初回のみ、送信元名、送信元のメールアドレスの設定が必要です。
送信元メールアドレス設定は、弊社での作業となりますので、メール送信機能を初めてご利用する際は、必ず弊社クラストリーム担当までご連絡をお願いいたします。
上記設定済みの場合は、③からご覧ください。
① 弊社へご希望の送信元名、送信元メールアドレスを連絡します。
メール送信機能を初めてご利用になる際は、弊社へご希望の送信元名、送信元メールアドレスのご連絡をお願いいたします。
・送信元名
送信先のメールに表示される、送信元の名前(下図緑枠内部分)になります。
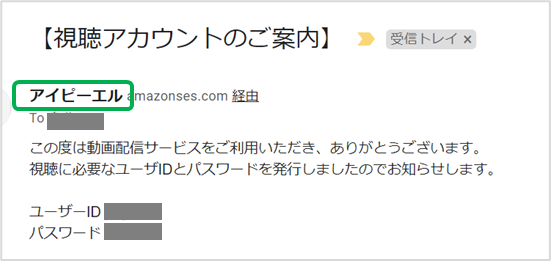
後ほど、管理サイトより変更が可能です。
・送信元メールアドレス
送信元となるメールアドレス(下図緑枠内部分)になります。
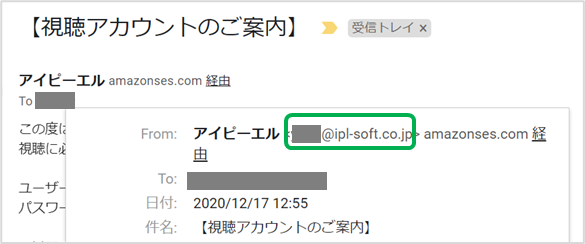
② 弊社側で送信元メールアドレスを設定後、管理者様より設定の承認をします。
クラストリームでは、標準では「Amazon Simple Email Service(Amazon SES)」を利用してメール送信を行います。送信元メールアドレスの設定につきましては、弊社側で送信元メールアドレスを設定後、管理者様より設定の承認をしていただく必要がございます。
弊社側で設定したタイミングで、送信元メールアドレス宛に「Amazon Web Services」から設定の承認をお願いする下記メールが届きます。
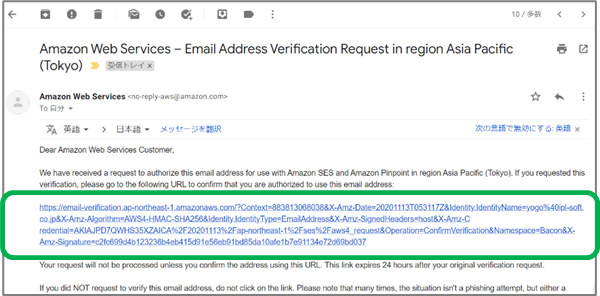
上図緑枠内のURLをクリックすると、下記ページへリンクします。
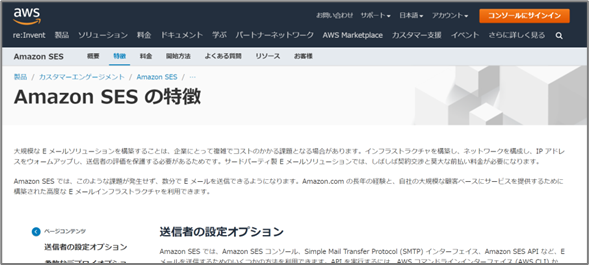
上記ページを開くことで、送信元メールアドレス設定の承認が完了となります。
以上で、送信元メールアドレスの設定が完了となります。
上記ページを開いていただく以外の操作は必要ございません。
ページへのリンクは、メール受信後、24時間以内にお願いいたします。
③ 管理サイトよりメール送信画面を開き、送信元メールアドレスを確認します。
「管理サイト」>画面左メニューバー「メール送信」を選択し、メール送信画面を開きます。
画面右上に表示されているメールアドレスが、ご希望の送信元アドレスになっているか確認をします。※異なる場合は、弊社までご連絡ください。

設定ボタンより、送信元名(送信元の名称)を変更することが可能です。

設定ボタンをクリックすると、下記画面が表示されます。
送信元名の変更をご希望の場合は、「名前」を変更後、保存ボタンをクリックしてください。

④ 宛先を選択します。
宛先の選択ボタンをクリックします。
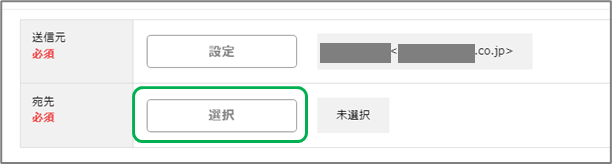
クリック後、下記画面が表示されるので宛先の選択をします。宛先は、下記緑枠より絞り込みが可能です。

「未来の有効期間が設定されているユーザーにも送信する」にチェックをすると、現時点では有効期間になっていないユーザーIDでも、今後、有効となるように設定されているユーザーIDは、メール送信対象に入るようになります。
※有効期間が過ぎたユーザーIDは、メール送信対象には入らないのでご注意ください。
絞り込み方法は下記3方法があります。
ア)全てのユーザー
全てのユーザーにメール送信をしたい場合は、こちらを選択します。
イ)グループ指定
特定のグループに所属する全てのユーザーに送信をしたい場合は、こちらを選択します。
グループ指定を選択すると、検索ウィンドウとチェックボックスが表示されます。検索ウィンドウから、ご希望のグループを検索することが可能です。
ご希望の送信先グループにチェックを入れてください。

ウ)個別指定
ユーザーIDごとに送信先を選出したい場合は、こちらを選択します。
追加ボタンを選択すると、「ユーザーの追加」画面が表示されます。

絞り込みより「ユーザーID」「グループ」から、ご希望のユーザーIDを検索することが可能です。
※検索内容に該当するユーザーIDが100件を超える場合は、先頭の100件のみ表示されます。
※メールアドレスが登録されていないユーザーIDは「未設定」の表示となり、選択ができません。
※個別指定で一度に宛先の選択・送信ができるユーザー数は最大300件です。

送信したい宛先を選択したら、OKボタンを選択します。
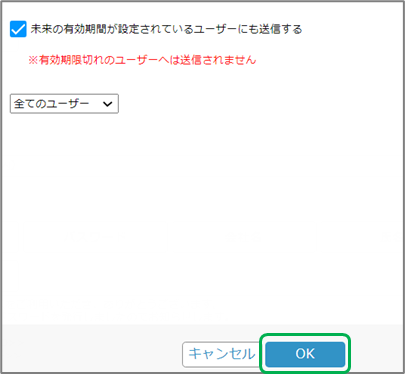
※グループ指定・個別指定の場合、OKボタンクリック後は選択した宛先が保持されます。宛先を変更・追加したい際は、再度「宛先の選択」画面から設定してください。
BCCに設定したいメールアドレスがある場合は、BCCの設定ボタンをクリックします。

BCCに設定したいメールアドレスを入力して保存ボタンをクリックしてください。
複数アドレスを設定したい場合は、下図のように半角カンマ区切りで入力してください。
⑤ 画面下部の「件名」「本文」にてメール内容を作成します。
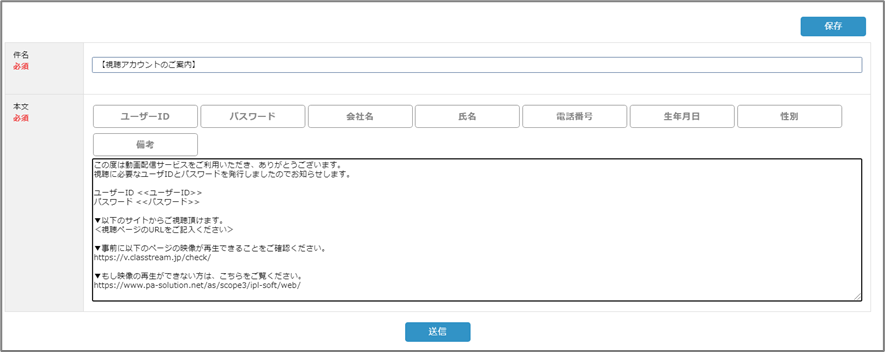
初期設定では、上記件名、本文が表示されますので、必要に応じて編集をお願いいたします。本文編集時は、下記緑枠内項目ボタンをクリックすると、送信先ユーザーIDの設定項目内容が自動で本文に反映されます。
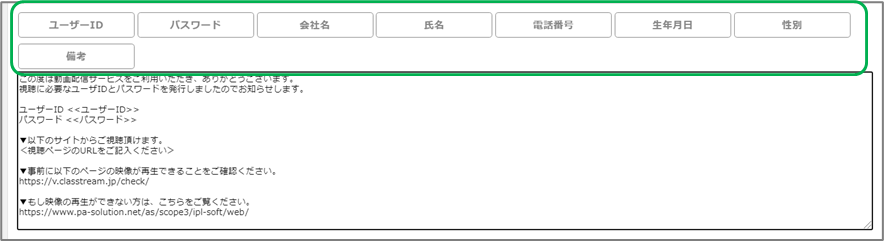
※「パスワード」を記載する場合は、メール送信と同時に新しいパスワードが自動再発行されます。再発行されたパスワードは、管理者から確認することはできないのでご注意ください。一度に複数へ送信する際は、ユーザーIDごとに異なるパスワードが自動発行されます。
※緑枠内のユーザーID、パスワード以外の項目は、個人情報設定機能をご利用のお客様のみに表示されます。個人情報設定機能の詳細は「ユーザー情報の詳細を登録、設定したい」をご覧ください。
「件名」「本文」は、編集後、右上の「保存」ボタンをクリックすると、内容を保存することができます。
※宛先情報は保存されないのでご注意ください。
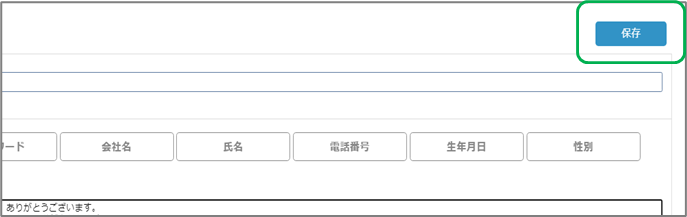
⑥ 「送信」ボタンをクリックします。
「宛先」「件名」「本文」を確認しましたら、画面下部の「送信」ボタンをクリックします。

違がなければ、OKボタンを選択します。
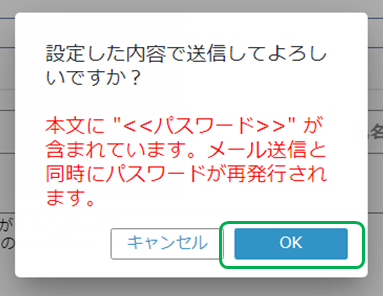
※送信件数が多い場合、下記画面が表示されるまで時間がかかる場合があります。
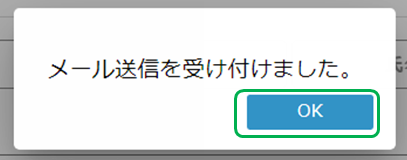
メール受信側では、下記のようなメールが届きます。
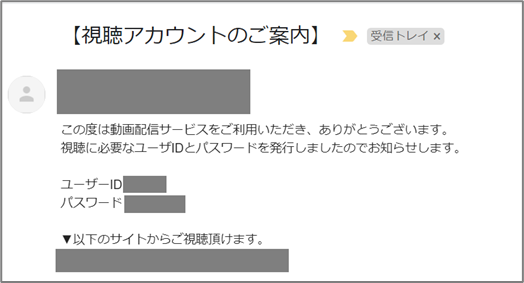
送信後は、送信履歴画面より送信確認が可能です。詳細は「メールの送信履歴を見たい」をご覧ください。
以上で、メール送信は終了です。
