二要素認証アプリ(Google認証システム)「Google Authenticator」を利用しており、現在の認証情報を引き継いで認証端末を変更したい場合は、以下手順に従って認証端末の変更をしてください。
| <認証端末変更手順> |
| ●Googleのアカウントを持っている場合 |
| ●Googleのアカウントを持っていない場合 |
●Googleのアカウントを持っている場合
1.「Google Authenticator」右上の雲型アイコンにチェックが入っていることを確認します。雲型アイコンに下図のようにチェックが入っている場合は、Googleアカウントにログインしており、そちらのGoogleアカウントに認証情報が保存されています。
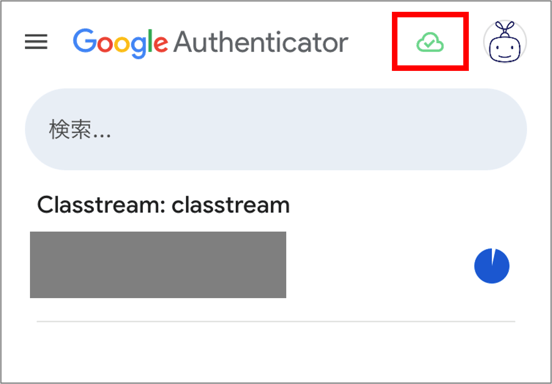
その場合は、下図の手順に沿ってGoogleアカウントへログインしてください。
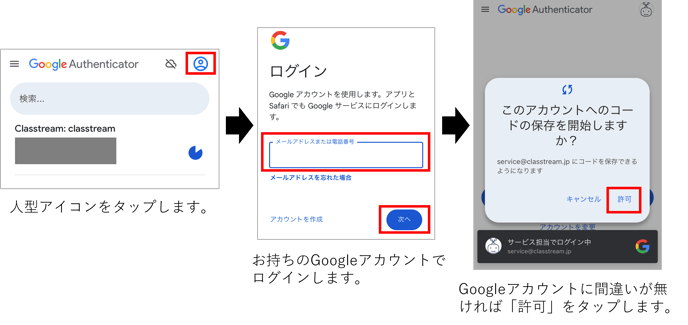
2.機種変更後の端末に「Google Authenticator」をインストールします。
機種変更後の端末に「Google Authenticator」のアプリケーションをインストールします。

3.インストール後、機種変更前の端末と同じGoogleアカウントでログインします。
機種変更前の端末と同じGoogleアカウントでログインを行うと、自動でこれまでの認証情報が連携・表示されます。
以上で、認証端末の変更は完了です。
●Googleのアカウントを持っていない場合
機種変更前の端末で発行されるQRコードによって、認証端末の変更が可能です。
<機種変更前の端末側の操作手順>
「Google Authenticator」を開き、下記手順でアカウントをエクスポートします。

「アカウントのエクスポート」をタップすると、下図のようにエクスポート用のQRコード画面が表示されます。

次の<機種変更後の端末側の操作手順>で上図のQRコードをスキャンするので、QRコード画面を表示したままの状態にしてください。
<機種変更後の端末側の操作手順>
1.「Google Authenticator」をインストールします。
こちらから「Google Authenticator」をインストールしてください。
2.「Google Authenticator」を開き、下記手順でアカウントをインポートします。

以上で、認証端末の変更は完了です。
●その他
Googleのアカウントを持っていない場合、「セットアップキー」を用いて認証端末を変更することも可能です。
※「セットアップキー」とは、機種変更前の端末における初期認証時に「クラストリーム」視聴ポータルサイト上に表示される下図赤枠内のキーです。
 セットアップキーによる認証端末の変更方法は初期認証時と同様となりますので、
セットアップキーによる認証端末の変更方法は初期認証時と同様となりますので、
こちらをご覧ください。
