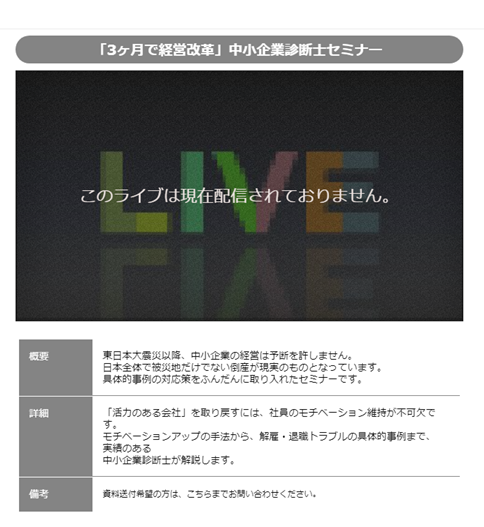まずは、どんな機材で配信する場合でも管理サイトからライブ配信するチャンネルを登録します。
①左メニューから「ライブ管理」をクリックしてください。
②「+追加」ボタンをクリックしてください。
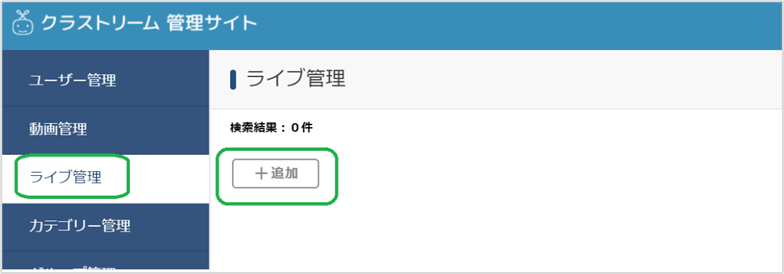
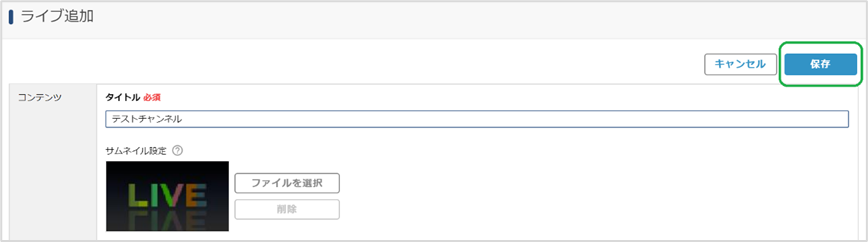
タイトル:動画のタイトルを入力してください(必須入力)。
サムネイル:一覧画面に表示される縮小画像です。
初期画像をご用意しておりますが、任意の画像が設定可能です。一度登録しても、「削除」ボタンで初期画像に戻すことが可能です。
録画設定:配信するライブを録画するかどうか選択することができます。
録画として保存された後、聞こえる倍速機能を使いたいときは、「聞こえる倍速を使用する」をチェックしてください。
公開設定:
・一般公開:ログイン不要で、ライブを一般公開します。
誰でもライブを視聴できるようになります。グループ機能など限定公開のための機能は無効になりますのでご注意ください。(本項目はご利用プランにより表示されない場合があります。)
・限定公開:ユーザーID/パスワードでのログインが必要な状態で、ライブを公開します。「クラストリーム」の標準的な機能です。
・非公開:「非公開」で情報を保存すると、クラストリーム視聴ページには表示されず、非公開状態となります。
グループ:ライブごとに視聴制限をかけることができます。
グループ機能の詳細は「視聴制限をかけたい(グループ機能)」をご覧ください。なお、本画面でグループを設定する前に、グループ管理メニューから、事前にグループを作成しておく必要があります。
カテゴリー:動画に対してカテゴリーを設定します。
カテゴリー機能の詳細は、「カテゴリーで動画を分類したい」をご覧ください。1つのライブに対して1カテゴリーを設定できます。なお、本画面でカテゴリーを設定する前に、カテゴリー管理メニューから事前にカテゴリーを作成しておく必要があります。
概要:ライブの紹介文を簡潔に入力してください。
一覧画面と詳細画面に表示されます。60文字を超える文章にした場合、一覧画面で全文が表示できないことがありますのでご注意ください。
詳細、備考:ライブの詳細画面に表示されます。
詳細な説明文を付加したい場合は、こちらに入力してください。
資料ダウンロード:視聴者に提供する資料ファイルがある場合、「ファイルを選択」ボタンからファイルを選択してください。ライブの詳細画面に表示されます。
1つのライブに対して1ファイル(最大サイズ30MB)を設定できます。資料ファイルが複数存在する場合は、ファイルを圧縮して1ファイルにしてください。一度登録しても×ボタンで削除することが可能です。
PDF連携:動画とともに、作成した資料を並べて表示させることができます。
PDF連携機能の詳細は「資料と動画を並べて表示して配信したい」をご覧ください。
ライブ一覧に表示する:ライブが視聴ページの一覧画面に表示されます。
「この動画へのリンクURL」を知っている人にのみ配信したい動画など、一覧画面に表示したくないライブがあれば、チェックを外してください。
ウォーターマークを表示する:視聴画面にてライブ動画再生時、情報漏えい抑止のため、動画の中にウォーターマーク(透かし)を表示します。
ウォーターマーク機能の詳細は、「セキュリティを高めたい(ウォーターマーク機能)」をご覧ください。(本項目はご利用プランにより表示されない場合があります。)
※ウォーターマーク設定欄が表示されない場合、「システム設定を変更したい」を参考にウォーターマークを使用する設定を行ってください。
以上が、ライブ配信時の設定項目です。
上記の設定を行うと、クラストリーム視聴ページのホーム画面・詳細画面で下記のように表示されます。
[ホーム画面]
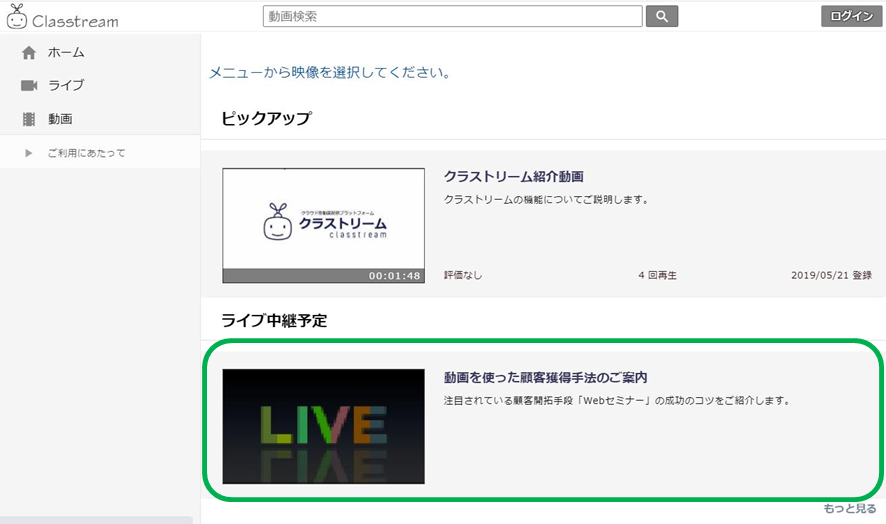
[詳細画面]